今回の記事では
Excelで文字色や背景色の書式設定を数式や関数を使って塗り分けるにはどうしたら良いの?
条件付き書式の基本機能を使った方法と数式を使う時の違いについても知りたい
Excelで数式が使われているセルに自動で背景色を塗りつぶす方法ってあるの?
数式を使っているセルを一目見ただけで分かるようにできれば便利なんだけど
こういった疑問に答えます
✔条件付き書式を数式で設定する時のメリットのテーマ
①条件付き書式を数式で設定する最大のメリットはメンテナンスの良さと効率化です
②ISFORMULA関数を使えば数式が設定されているセルの塗り分けは簡単に出来ます
この記事を書いているのはOfficeを約20年間活用しながら
ITを活用したエステの経営マネジメントしている私の経験を基に
「条件付き書式を数式で設定する時のメリットのテーマ」に関して実体験に基づいて解説しています
今回の内容を一緒にやりたい場合は▼のファイルをダウンロードして下さい
目次を使って読みたい項目へ [非表示]
条件付き書式を数式で設定する最大のメリットはメンテナンスの良さと効率化です
条件付き書式を数式で設定する最大のメリットはメンテナンスの良さと効率化出来ることです
なぜなら、条件付き書式の標準機能を使った場合2つ以上の設定が必要な場合でも数式を使えば1つの設定で済むケースがあるからです
条件付き書式を数式を使って設定する最大のメリットは、標準設定では設定出来ない複雑な設定を比較的簡単に設定できるところです
条件付き書式は基本さえ分かってしまえば実務でもすごく役に立つ素晴らし機能ですが、混乱しやすい機能でもあります
まずは、数式を使った具体的な設定方法をベースに条件付き書式の使い分けについて解説していきます
最初に完成形から見ていきましょう

数式を見つかった書式設定をするとこんな風に行単位で背景を塗ることが出来ます
この方法は「条件付き書式の基本は条件の設定とルール管理」という記事でも詳しく解説しているので、より詳しくしりたい時はこちらをチェックしてください
設定内容を見てみましょう

設定内容はこれだけです
要はA列の内容が「野菜」だったら対象の範囲を塗りつぶす
これが数式を使った条件付き書式の活用方法です
条件付き書式の設定方法は2つある
そもそも、条件付き書式の設定方法は2種類あります
- 自分のセルに書式設定する
- 他のセルの内容を元に書式設定をする
まず、自分のセルに書式設定をする方法について見てみましょう

条件付き書式の基本的な設定方法は「A2~A21の範囲のセル」を選択
「条件付き書式」の「文字列」をクリック

文字列を「野菜」・書式を「濃い緑の文字、緑の背景」を選択して「OK」ボタンをクリック

これで選択した範囲(1列分)の書式が設定されました
これが「条件付き書式」の基本機能で設定出来る「自分のセルを対象」にした書式設定です
次は数式を使った「条件付き書式」の設定をしてみます

「A2~B21のセル範囲(複数列)」を選択
「条件付き書式」の「新しいルール」をクリック

数式に「=$A2=”野菜”」と入力して「書式設定」をして「OK」ボタンをクリック

これが数式を使った書式設定です
他の列のセルの内容を元に復数列の書式設定ができることが特徴です

試しに「条件付き書式の標準設定」を使って復数範囲の設定をしてみましょう
「A2~B21の範囲」を選択し「条件付き書式の文字列」をクリック

同じ設定をして「OK」ボタンをクリック

結果は「野菜」項目が入力されている「A列のみ」書式設定されています
こんな風に条件付き書式の「標準設定」では1列分(自分のセル)が対象で、「数式」を使うと復数列(対象のセル)の設定が出来ることが分かると思います
復数の書式設定を設定する
数式を使った条件付き書式のメリットのもう一つは、復数の条件を数式1つで設定出来ることです
ではどんなケースか見てみましょう

今回の条件は「種類が果物」で「品名がいちご」という条件ですがルール自体は1つだけですね
こんな風に数式を使うことでルールをたくさん管理する必要が無くなります
これなら、条件を変えようと思ったときに作業の量がグッと減ります

ちなみに設定した内容はこんな感じです
意外と簡単なので条件付き書式を使い慣れてきたら活用してみましょう
繰返しになりますが、条件付き書式を数式で設定する最大のメリットはメンテナンスの良さと効率的に設定を管理出来ることです
ISFORMULA関数を使えば数式が設定されているセルの塗り分けは簡単に出来ます
ISFORMULA関数を使えば数式が設定されているセルの塗り分けは簡単に出来ます
なぜなら、ISFORMULA関数は数式が設定されているかということを判断してくれる関数だからです
まずは、数式や関数が設定されているセルを自動で見つけて書式設定された結果を見てみましょう

今回は簡単な例なので手動で設定しても大した手間では無いですが、もっと複雑な表やどこに計算式が設定されえているか分からない表の場合も自動で色分けしてくれるので便利です
この方法なら、いちいち数式バーを見て判断しなくて済みますね
ISFORMULA関数の基本的な使い方
まずは、ISFORMULA(イズ・フォーミュラ)関数の使い方を見てみましょう
使い方はすごく簡単です

設定方法は「=ISFORMULA(対象セル)」なので「B8のセルに数式や関数が設定されてるか判断したい時」は「ISFORMURLA(B8)」とします

今回の答えは「TRUE」簡単な日本語にすると「はい」という意味です
逆に「FALSE」が表示されたら「いいえ」という意味です
ISFORMURLA関数を条件付き書式に設定
では今回の式を条件付き書式に使ってみましょう

条件付き書式を設定したい「B8~M8のセル範囲」を選択

条件付き書式の数式に「=ISFORMULA(B8)」と入力して好きな書式を設定したら「OK」ボタンをクリック
これだけで数式(関数)が入力されているセルの背景色を自動で塗り分ける事ができます
条件付き書式の設定はどこか一箇所のセルを指定してあげれば、選択した範囲全てに自動調整されて設定されるのですごく便利です
今回は合計行しか選択していませんが、表全体を対象にしても問題ないので目的に応じて設定してみましょう
繰返しになりますが、ISFORMULA関数を使えば数式が設定されているセルの塗り分けは簡単に出来ます

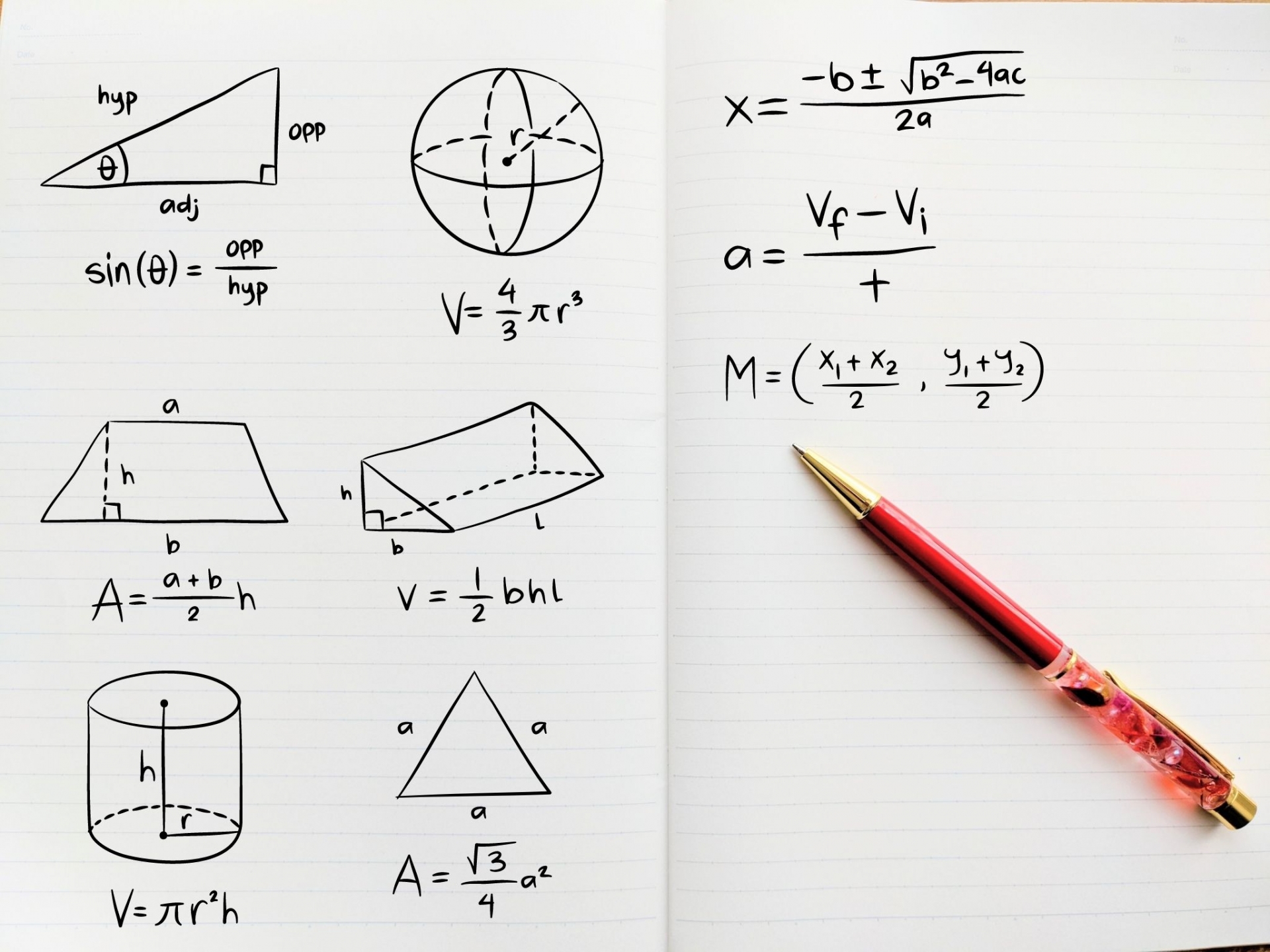

![グラフの書式コピペは書式を指定して貼り付け[他シートには元グラフのコピペ]](https://i0.wp.com/tsurutoro.com/wp-content/uploads/2022/07/24364906_m.jpg?resize=150%2C150&ssl=1)
![関数を使った書式設定ならTEXT関数[改行するなら適切な設定]](https://i0.wp.com/tsurutoro.com/wp-content/uploads/2022/07/24263523_m.jpg?resize=150%2C150&ssl=1)
![数字をゼロ埋めするには3つの方法[右側をゼロ埋めするにはLEFT関数]](https://i0.wp.com/tsurutoro.com/wp-content/uploads/2022/07/22162256_m.jpg?resize=150%2C150&ssl=1)
![書式設定を簡単にするには「Ctrl+1」+α[ダイアログ操作はAltキー+アルファベット]](https://i0.wp.com/tsurutoro.com/wp-content/uploads/2022/07/23684799_m.jpg?resize=150%2C150&ssl=1)




コメントを残す