今回の記事では
Excelの表示形式で使う@(アットマーク)ってどんな意味があるの?
意味が分からないとどんな風に使ったら良いのか分からないから教えて欲しい
表示形式で桁数を表す書き方があるけど「#と0」の使い分けが良くわからない
それぞれの意味と使い分けの方法があれば教えて欲しい
こういった疑問に答えます
✔表示形式の正しい使い分けのテーマ
①@は文字列を表す記号なので「〇〇県」などと表示させるのが最適解
②数字の「0」を表示させたい時は表示形式を「0」に設定するのが正解
この記事を書いているのはOfficeを約20年間活用しながら
ITを活用したエステの経営マネジメントしている私の経験を基に
「表示形式の正しい使い分けのテーマ」に関して実体験に基づいて解説しています
今回の内容を一緒にやりたい場合は▼のファイルをダウンロードして下さい
目次を使って読みたい項目へ [非表示]
@は文字列を表す記号なので「〇〇県」などと表示させるのが最適解
元の文字列と表示する文字列に違いをつけたい時は「@」マークを使うのが最適解です
なぜなら、「@」マークはセルに入力されている文字列を表す記号だからです
Excelでは表示形式に@マークを設定することで「入力した文字列と表示する文字列を違う内容に見せる」という設定をすることが多くあります
この設定をすることで入力する手間を減らすことが出来ます
それでは、実際の設定方法について解説していきます

こんな風に表示形式の「@」を使うことで「県」という文字を入力しなくても「〇〇県」と表示させることが出来ます
設定方法はすごく簡単なので設定方法を見てみましょう

設定したい範囲を選択
「ホーム」タブの「数値」グループの「数値の書式」リストをクリック

「その他の表示形式」をクリック

「セルの書式設定」ダイアログが表示されるので
「ユーザー定義」をクリック
「@」をクリック
サンプルを見ると「青森」と表示されています
つまり、「@」とはセルの文字列を表示する機能だということです
この「@」を活用するには@のうしろに「”県”」と入力します
「”(ダブルクオーテーション)」で挟むと間の文字を表示してね
という意味になります
つまり「@”県”」の表現を変えると「X県」となります
数学でいう「X」は何が入るか分からない時に使う表現なので意味は一緒ですね

設定ができたら「OK」ボタンをクリック
その結果がこんな風に「〇〇県」と表示されます
こんな風に〇〇の後に何か表示したい文字列を設定するといちいち「県」を入力しないので楽になります
また、〇〇様と設定すると名前だけ入力していけばサクッと様付けで表現できたり、「様→さん」に変えることで少ない労力で簡単に表現内容を変えられるのが最大のメリットです
繰り返しになりますが、元の文字列と表示する文字列に違いをつけたい時は「@」マークを使うのが最適解です
数字の「0」を表示させたい時は表示形式を「0」に設定するのが正解
数字を入力した時に「0」を表示するためには表示形式に「0」を設定するのが正解です
なぜなら、「0」の設定は「0」表現を広めてくれる表示形式だからです
言葉だけでは分かりづらいので表示形式で「0」を入力する意味と「#」を入力する時の違いを解説していきます

まず、表示形式として「0」と設定しただけだと標準の表示形式と何も変わらないです
だったらそんな設定は必要無い気がしますよね

でも、ちょっとした工夫でこんな風に「0件」といった表現の方法が出来ます

また、同じ数字を表す「#」で設定した場合はこんな風に「0」は表示されず「件」だけ表示されてすごく違和感を感じますよね
こんな風に数字1つの表現方法でも設定によっては、なんだかおかしな感じになってしまいます
では、この設定方法をもう少し詳しく見ていきましょう

「0件」と表示させたい時は「@」のときと同じ様に
「0+”件”」と設定します
これは「#」も全く同じです
但し、「0」と「#」では表示結果が変わっていましたね
それは、「0=0と入力されれば0を表示」という意味になります
「#」の場合は「0」の場合は何も表示しないという意味です
そのため同じ数字を表現する「0と#」には違いがあるということです

但し、「0」を「000」と設定すると「001」などの3桁表示にすることも出来ます
つまり、「0」と入力した時に「0」と表示する場合と「桁数」を表現することも出来るのが表示形式の「0」の機能です
ちなみに数式バーを見てもらっても分かるように数字は「001」と入力した訳ではなく「1」と入力するだけで自動的に3桁表示してくれます
この特徴をどうしたら活かせるのでしょうか?
答えは「計算する時」です

こんな風にSUM関数を使って件数が入力された範囲を選択すれば合計数が「10件」と表示されていますね
普通、関数は文字列を合計出来ません
なぜなら、コンピューターは文字を数字として理解出来ないという原則があるからです
その当たりは人間の方が融通は効きますね 笑
でも、表示形式は入力された内容はそのまま(数字のまま)で表示だけ文字列に見せてくれる機能でしたよね
要はSUM関数が計算の対象にしているのは、あくまで数字なのでこんな風に自動的に計算出来るという訳です
おまけに計算結果もちゃんと「件」をつけてくれるのですごく楽ですよね
桁区切りの数字を表現する方法
最後に桁区切りの数字を表現する方法について解説します
数字は桁が上がると数字を並べただけでは読みづらくなってしまいます
そこで、3桁に1度「,(カンマ)」を振って桁区切りします
これを表示形式を使ってかっこよく表現してみましょう

表示形式を設定したい範囲を選択
桁区切りと「件」の表示を設定するとこんな風に見やすく表示することが出来ます

設定方法は今までの技を組み合わせて応用すればOKです
「#,##0”件”」を分かりやすくすると
「#,###」と設定することで「1,000」のように表示出来ます
これの発展型が「#,##0」です
この意味は「桁区切り+0」を表示という意味ですね
「0件」の場合はちゃんと「0件」と表示してほしいのでこんな風に設定します
最後は「件数を表示」したいので「#,##0」+「”件”」で「#,##0”件”」となります
要は「桁区切りで0を表示して最後に「件」も表示する」という条件に合った設定という訳です
こんな風に工夫することで表示形式は生きてくるのでぜひ、チャレンジしてみてみましょう
繰り返しになりますが、数字を入力した時に「0」を表示するためには表示形式に「0」を設定するのが正解です
オススメのExcel解説書 5選
表示形式の設定は基本になるのでを本で学ぶのもオススメです
ちゃんと理解できれば時短にもなるので余裕がある時に読んでみましょう
本はいつでも見ることができ知識の宝庫なので読んで損なしです
スキマ時間などを活用して本で独学や教わったことを復習するなど活用の幅はたくさんあります

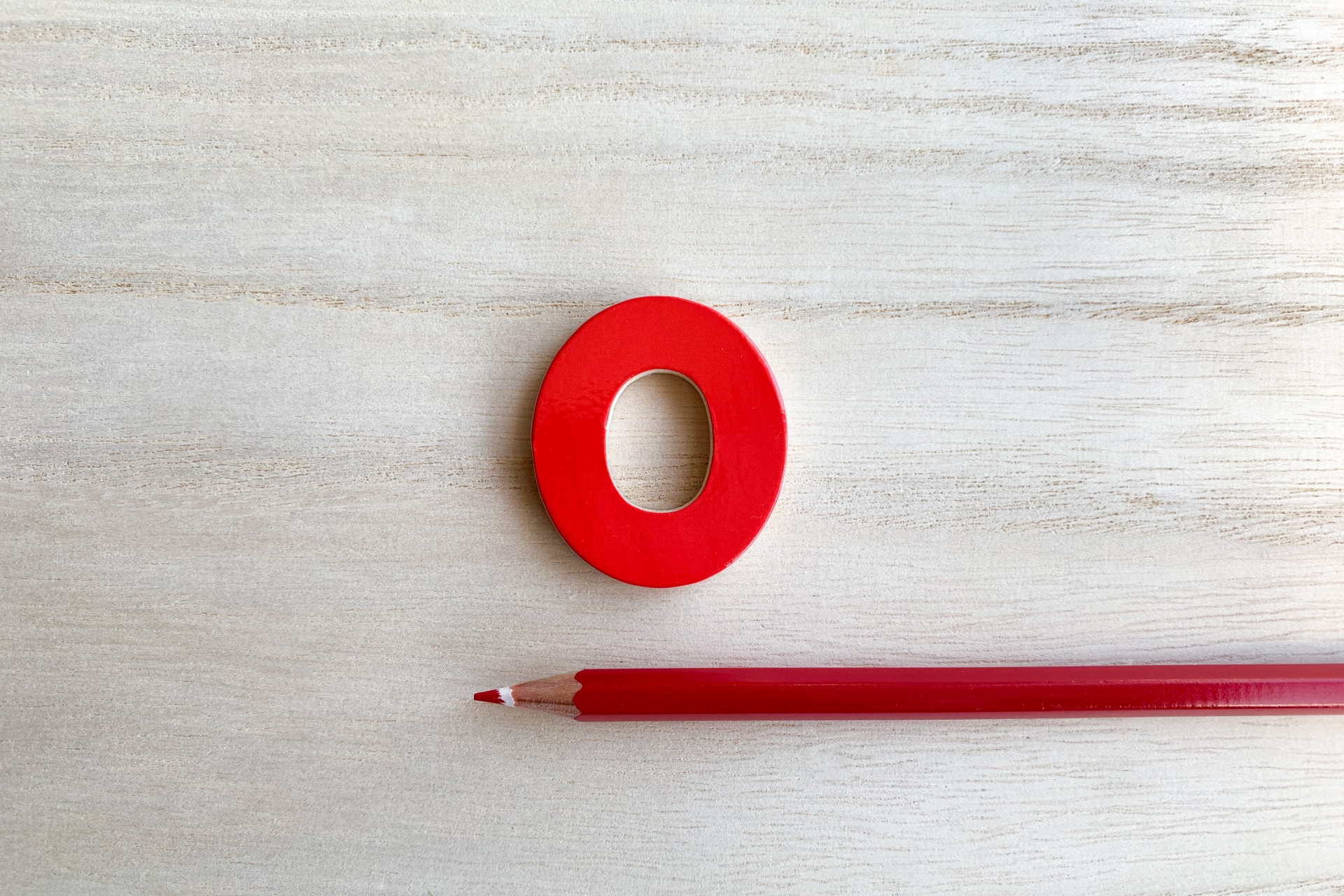






![関数を使った表示形式設定ならTEXT関数[他の関数との組み合わせも抜群]](https://i0.wp.com/tsurutoro.com/wp-content/uploads/2022/06/23961153_m.jpg?resize=150%2C150&ssl=1)
![Excelでオリジナル表示ならユーザー定義[基本が分かれば思い通り]](https://i0.wp.com/tsurutoro.com/wp-content/uploads/2022/06/4855038_m.jpg?resize=150%2C150&ssl=1)
![Excelで書式の自動設定無効にはリストオートフィル[数字の自動変換防止は書式設定]](https://i0.wp.com/tsurutoro.com/wp-content/uploads/2022/05/4136557_m.jpg?resize=150%2C150&ssl=1)
![表示形式でExcelの活用幅がぐっと広がる[目的に合わせた理解が重要]](https://i0.wp.com/tsurutoro.com/wp-content/uploads/2022/05/23225643_m.jpg?resize=150%2C150&ssl=1)



コメントを残す