今回の記事では
Wordの目次の番号がちゃんと表示されているのにページ番号が同じ番号になっているのはどうして?
目次とページ番号が同じように連番になる方法をなるべく簡単な方法で教えてほしい
ページの連番に変更する方法は分かったけど、ページ番号の書式を変更する方法ってあるの?
ページ番号の書式を変更して例えば「ローマ数字や漢数字」として表示って出来るの?
こういった疑問に答えます
✔目次とページ番号が揃わない時の対処法のテーマ
①同じ数字でページ番号が表示されてしまう時は手動から自動設定に変更するのが正解です
②ページ番号の書式を変更したい時は「ページ番号の書式設定」を変更するのが最適解です
この記事を書いているのはOfficeを約20年間活用しながら
ITを活用したエステの経営マネジメントしている私の経験を基に
目次とページ番号が揃わない時の対処法に関して実体験に基づいて解説しています
今回の内容を一緒にやりたい場合は▼のファイルをダウンロードして下さい
目次を使って読みたい項目へ [非表示]
同じ数字でページ番号が表示されてしまう時は手動から自動設定に変更するのが正解です
Wordの目次のページ数と実際のページ数が違って表示される原因は、手動でページ番号を設定したことが原因なので自動でページ番号を設定すればカンタに修正出来ます
なぜなら、ページ番号を手動で設定するとその結果を自動的に他のページに反映する機能がWordにはあるからです
Wordの目次を自動で作っていても実際のページ番号と目次のページ番号に違いが出ることがあります
原因はページ番号を「手動で入力している」という単純なことですが、意外と見落としがちなポイントです
今回は、そんな目次に表示されているページ数と実際のページ数が違う時の対処法について解説していきます

まず、目次を見ると「No.1キャンプ」という項目が2ページ目になっています

実際のページ番号はこんな風に「1」というページ番号が振られています
これだと目次の数字と合っていませんよね

目次がある1ページ目と2ページ目を比べてみても分かるようにページ数の表示はどのページでも「1」となってしまっています
こうなってしまう原因は表紙である1ページ目のページ番号を直接入力してしまっていることです
この問題を解決するにはページ番号を自動で振ってくれるようにしてあげれば、解決するのでその方法を見ていきましょう
ページ番号を自動で振る方法
では、先にページ番号を自動で振る方法を解説して手動で入力し直してみます
その後にもう一度ページ番号を自動で設定する方法について解説していきます

「挿入」タブの「ヘッダーとフッター」グループにある「ページ番号」ボタンをクリック

一覧から「ページの下部」をクリック
表示された一覧から「番号のみ2」をクリック

これでページに自動で連番を振ることが出来ました

1ページ目と2ページ目にちゃんと番号が振られています
めっちゃ簡単です

普通はこの状態のままにしておけば問題無いのですが、フッター部分(用紙の下の余白部分)をダブルクリック
設定されていた数字を「DeleteキーかBackSpaceキー」で削除してしまったとしましょう

こうなると、フッターに「直接数字を入力」しようと思いますよね

コレをやってしまうとこんな風に全てのページに「1」が反映されてします
なぜなら、フッターに「文字列や数字」を入力すると自動でコピーする機能があるからです
この機能は上手く使えばすごく便利ですが、今回の場合はコレじゃだめですね
「この数字は必要無いので削除」しておきましょう

修正する時は「ヘッダーとフッター」というタブが開いているので
「ヘッダーとフッター」グループにある「ページ番号」ボタンをクリック

「ページの下部」をクリック
「番号のみ2」をクリック

コレだけでちゃんと自動でページ番号が振られました
すごく簡単ですが、知らないと混乱の原因になるので覚えておきましょう
表紙ページを0から始めてページ番号を調整する方法
自動でページ番号を振ることができましたが、今のままだと表紙が1ページ目になってしまっています
そこで、ページ番号を修正する方法も合わせて解説します
こちらもやり方が分かってしまえば簡単なので作業自体はサクッと出来ますよ

「ヘッダーとフッター」タブの「ページ番号」をクリック
「ページ番号の書式設定」をクリック

「ページ番号の書式」ダイアログが表示されます
「連続番号」の「開始番号」のラジオボタンをクリック

「番号」をスピンボタンで「0」に調整

「OK」ボタンをクリック

この設定で1ページ目(表紙)のページ番号が「0」になりました

2ページ目のページ番号は「1」に設定されました

このままだと表紙の番号が「0」のままなので表紙の番号を見えないようにしましょう
「ヘッダーとフッター」タブにある「オプション」グループの「先頭ページのみ別指定」のチェックボックスをクリック

その結果、表紙からページ番号が消えました

自動的に「2ページ目」のページ番号は「1」に修正されます

最後に目次のページ番号を更新しましょう
まずは「ヘッダーとフッターを閉じる」ボタンをクリック

目次で「目次の更新」ボタンをクリック

「ページ番号だけを更新する」が選ばれているので「OK」ボタンをクリック

これで目的通りの目次を作ることが出来ます
こんな風に目次は色々と調整することで目的通りの物をつくることが出来ます
繰り返しになりますが、Wordの目次のページ数と実際のページ数が違って表示される原因は、手動でページ番号を設定したことが原因なので自動でページ番号を設定すればカンタに修正出来ます
ページ番号の書式を変更したい時は「ページ番号の書式設定」を変更するのが最適解です
ページ番号の書式を変更したい時は「ページ番号の書式設定」を変更するのが一番シンプルな方法です
なぜなら、ページ番号の書式設定機能を使えば簡単に番号の書式を変更することが出来るからです
ページ番号の書式を設定したい時がたまにあると思います
そんな時はページ番号の書式設定機能を使えば手軽に変更することが出来ます
変更自体はすごく簡単なのでやり方を見てみましょう

「ヘッダーとフッター」タブの「ページ番号」ボタンをクリック
一覧から「ページ番号の書式設定」をクリック

「ページ番号の書式」ダイアログが表示されるので「番号書式」のリストボタンをクリック

今回は「-(ハイフン)」のデザインを選択

「OK」ボタンをクリック

その結果、ちゃんと番号のデザインが変わりました

ちなみにローマ数字の場合は、開始番号を「1」にしないと設定出来ない警告が表示されます

こんな時は、開始番号を「1」に修正します

「OK」ボタンをクリック

その結果、ちゃんと番号が変わりました
但し、表紙はどうしても「1」になってしまう点は要注意です
こんな風に自由にページ番号を設定してみましょう
繰り返しになりますが、ページ番号の書式を変更したい時は「ページ番号の書式設定」を変更するのが最適解です

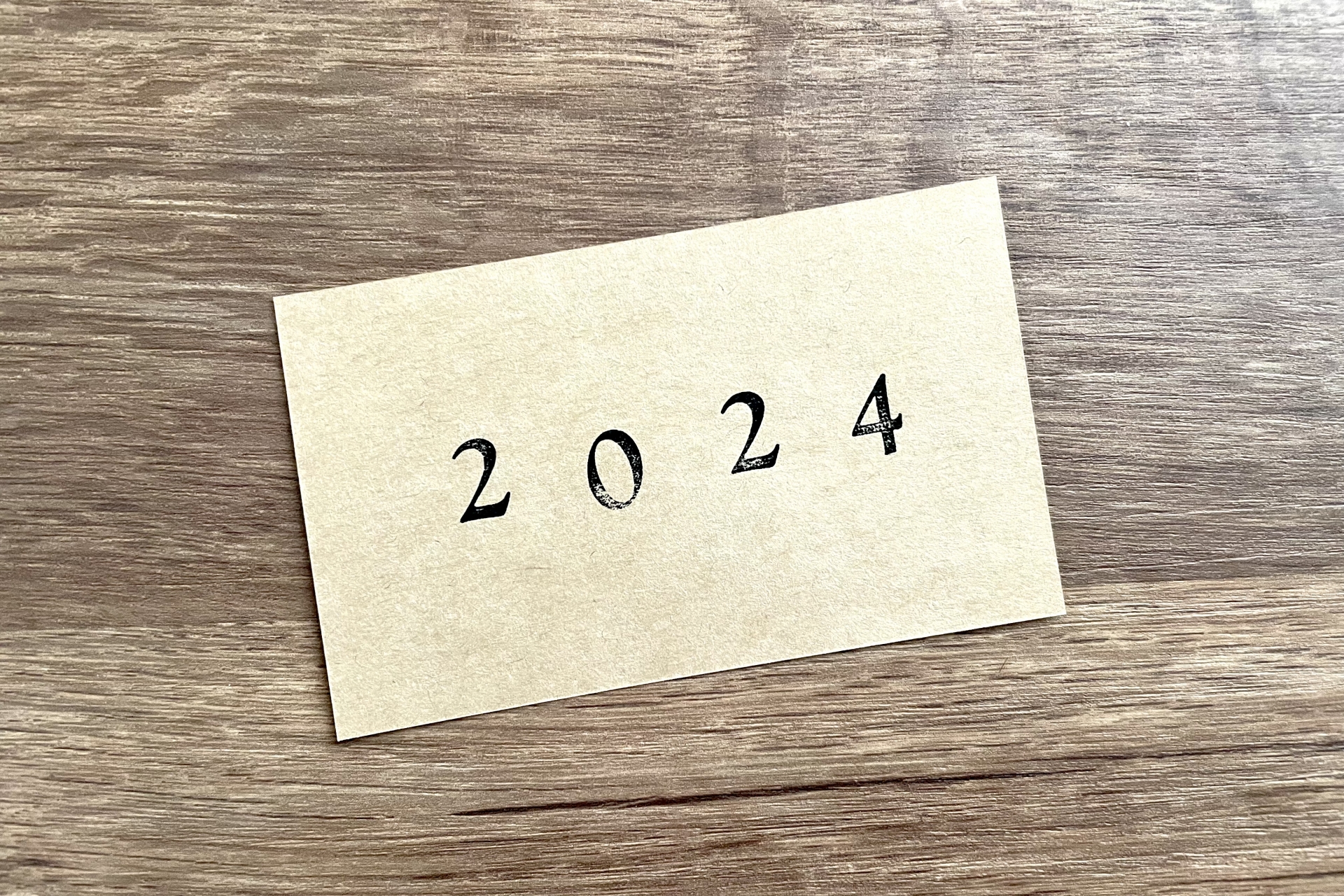

![目次更新の違いは限定するしないの違い[表紙番号の非表示にはページ番号設定]](https://i0.wp.com/tsurutoro.com/wp-content/uploads/2022/11/1120282_m.jpg?resize=150%2C150&ssl=1)
![目次の参照の無効化は「Ctrl+Shift+F9」キー[更新の無効化は「Ctrl+F11」キー]](https://i0.wp.com/tsurutoro.com/wp-content/uploads/2022/11/25095516_m.jpg?resize=150%2C150&ssl=1)
![画像や図形に番号を振るなら図表番号の挿入[図形の目次化なら図表目次の挿入]](https://i0.wp.com/tsurutoro.com/wp-content/uploads/2022/12/25435877_m.jpg?resize=150%2C150&ssl=1)
![目次を目立たせるなら蛍光ペン機能[蛍光ペン以外にも目立たせる方法は色々]](https://i0.wp.com/tsurutoro.com/wp-content/uploads/2022/12/4343750_m.jpg?resize=150%2C150&ssl=1)




コメントを残す