今回の記事では
Wordで作った目次のページ番号を変更するにはどうしたら良いの?
目次の更新機能はあるけどページ番号だけの場合と全ての内容を更新する違いって何?
表紙に目次を作った時に目次ページが1枚目にならないようにするにはどうしたら良いの?
ページ数を正しく設定する方法があるならなるべく簡単な方法で教えてほしい
こういった疑問に答えます
✔目次の更新とページ番号の調整方法のテーマ
①目次の更新をする時の更新の種類の違いは更新を限定するしないの違いだけです
②目次に表紙の番号を表示させないためにはページ番号の設定をするのが正解です
この記事を書いているのはOfficeを約20年間活用しながら
ITを活用したエステの経営マネジメントしている私の経験を基に
目次の更新とページ番号の調整方法に関して実体験に基づいて解説しています
今回の内容を一緒にやりたい場合は▼のファイルをダウンロードして下さい
目次の更新をする時の更新の種類の違いは更新を限定するしないの違いだけです
目次の更新する時に更新の違いがあるのはページ番号だけ更新したいのか、見出しの内容を編集した結果も更新したいのかという違いがあるだけです
つまり、ページ番号だけ変更したい場合と全ての変更内容を反映したい場合で目次の更新機能は分けられているという訳です
Wordの目次機能は、何ページにもなる資料を作った時に自動で目次を作ってくれる便利な機能ですが、更新を忘れてしまうと反映してくれないというデメリットもあります
ただ、目次の更新作業はすごく簡単なのでそんなデメリットがあっても気にならなくらい本当に便利な機能です
それに更新した時に自分が設定した結果が反映されるのは意外と面白いものですよ
今回はそんな目次の更新方法について解説していきます
目次の作り方については「Wordの目次作成には見出し設定」という記事で解説しているので参考にしてみて下さい

今回はこんな風に2ページ目にある「犬吠埼マリンパーク」を次ページに移動した結果を目次に反映させます

こんな風にほぼ自動でページ数を変更してくれます

まず、「鴨川シーワールド」と「犬吠埼マリンパーク」が同じページにあり、説明が途中で切れしてしまっています

そんな時は「Ctrlキー+Enterキー」を押して改ページします

その結果「犬吠埼マリンパーク」以降が次のページに移動しました

目次のページに戻って、目次をクリック「目次の更新」ボタンをクリック

「ページ番号だけを更新する」のラジオボタンが選択されている状態で「OK」ボタンをクリック

更新の結果「犬吠埼マリンパーク」のページ数がちゃんと変更されました

次は東京都の情報を追加してみましょう
各見出しの設定はしてあります

この状態で目次の更新をします
同じように「ページ番号だけを更新する」を選択し「OK」ボタンをクリック

その結果、後から追加した東京都の情報は反映されません
追加した東京の情報は見出しを設定しているので本当は東京のデータが反映されていてもおかしくないですが、この方法だと今設定されている項目のページ番号しか反映してくれません

追加した結果を反映したい場合は目次の更新から「目次をすべて更新する」のラジオボタンをクリック

「OK」ボタンをクリック

その結果、目次に東京のデータが反映されました
こんな風に目次の更新には「ページ番号の更新」機能と「全ての情報の更新」機能があるので目的に合わせて使い分けましょう
ただ、基本的には「目次を全て更新する」を選択して「OK」ボタンを押せば問題無いので覚えておきましょう
繰り返しになりますが、目次の更新する時に更新の違いがあるのはページ番号だけ更新したいのか、見出しの内容を編集した結果も更新したいのかという違いがあるだけです
目次に表紙の番号を表示させないためにはページ番号の設定をするのが正解です
目次に表紙を含めない番号を表示させるためには、ページの設定をして表紙を別扱いに設定するのが正解です
なぜなら、表紙がページに含まれている場合表紙が1ページ目になって本文が始まるページが2ページ目からになってしまうからです
「表紙+目次」で資料を作っていると1ページ目が表紙になって本編が2ページ目以降になってしまうことがあります
本当は本編が1ページ目から始まるのが理想ですよね
そんな時はひと工夫する必要があるので後半では1ページ目を本編にする方法について解説していきます

目次を見ると「2ページ目」から番号が振られていますよね
本当は「1ページ目」から振られているのが正しい番号です

番号を調整するためにまずは、ページ番号を表示させます
「挿入」タブの「ヘッダーとフッター」グループにある「ページ番号」ボタンをクリック

一覧が表示されるので「ページの下部」をクリック
続けて「番号のみ2」をクリック

「ヘッダーとフッター」タブが追加されるので「オプション」グループにある「先頭ページのみ別指定」のチェックボックスをクリック

その結果1ページ目の表紙からページ番号が消えます

このままだとまだ修正が足りないので「ヘッダーとフッター」タブの「ヘッダーとフッター」グループにある「ページ番号」ボタンをクリック

表示された一覧から「ページ番号の書式設定」をクリック

「ページ番号の書式」ダイアログが開くので「開始番号」のラジオボタンをクリック

スピンボタンの「▼」をクリック
番号を「0」に設定
この設定で表紙のページを0ページ目に指定しています

「OK」ボタンをクリック

その結果本編のページ番号が1ページに修正されます

「ヘッダーとフッターを閉じる」ボタンをクリック

目次の更新をします

その結果、目次のページ番号を本編が1ページ目に設定出来ました
こんな風に目次とページ番号を揃えて表示させるにはちょっとした工夫が必要なのでページ番号が合わなくて困った時にこの方法を試してみましょう
繰り返しになりますが、目次に表紙を含めない番号を表示させるためには、ページの設定をして表紙を別扱いに設定するのが正解です

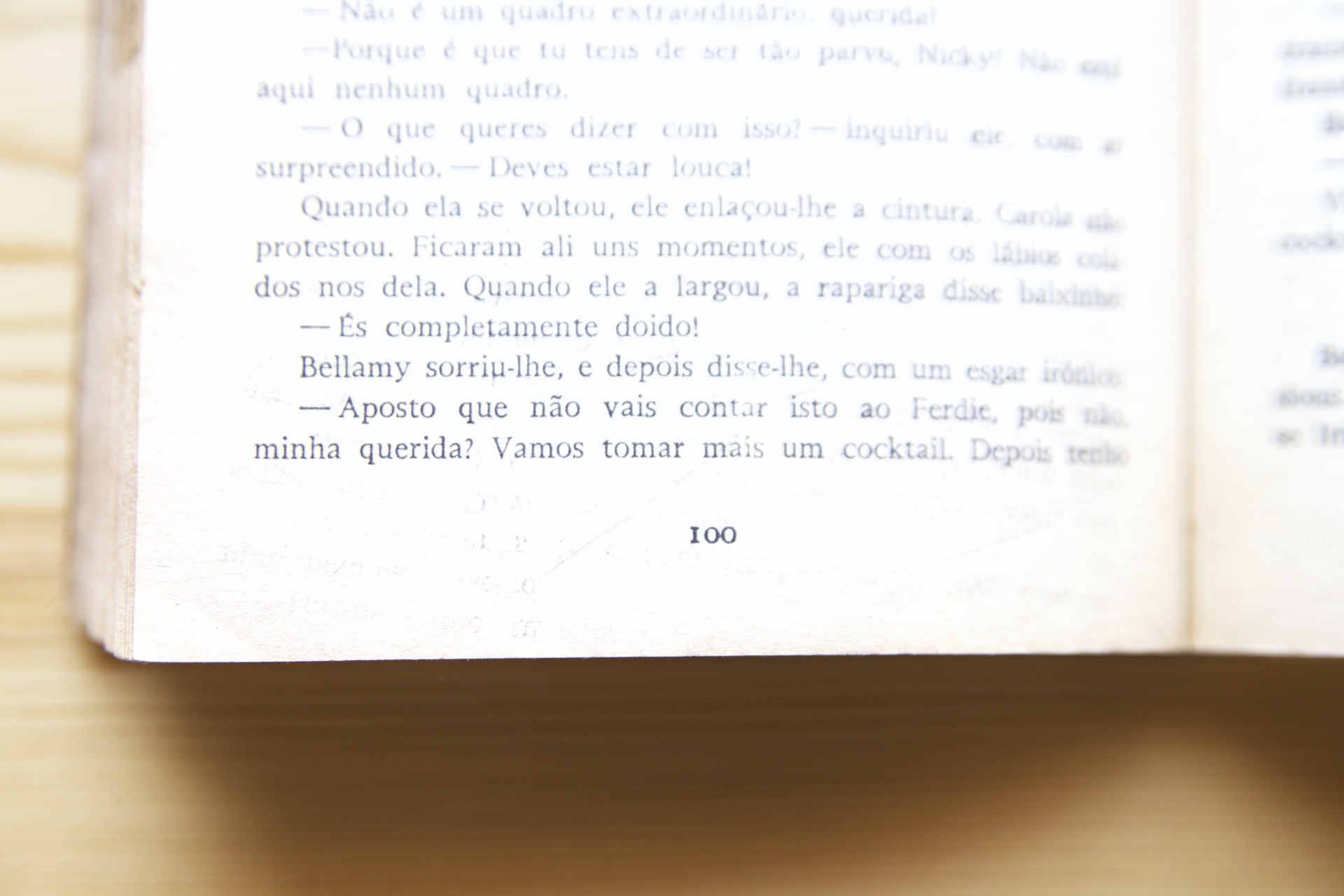

![目次番号とページ番号は自動設定で修正可能[ページ番号の書式簡単に変更可能]](https://i0.wp.com/tsurutoro.com/wp-content/uploads/2022/12/25238663_m.jpg?resize=150%2C150&ssl=1)
![目次の参照の無効化は「Ctrl+Shift+F9」キー[更新の無効化は「Ctrl+F11」キー]](https://i0.wp.com/tsurutoro.com/wp-content/uploads/2022/11/25095516_m.jpg?resize=150%2C150&ssl=1)
![画像や図形に番号を振るなら図表番号の挿入[図形の目次化なら図表目次の挿入]](https://i0.wp.com/tsurutoro.com/wp-content/uploads/2022/12/25435877_m.jpg?resize=150%2C150&ssl=1)
![目次を目立たせるなら蛍光ペン機能[蛍光ペン以外にも目立たせる方法は色々]](https://i0.wp.com/tsurutoro.com/wp-content/uploads/2022/12/4343750_m.jpg?resize=150%2C150&ssl=1)




コメントを残す