今回の記事では
PowerPointを使ってアニメーションが設定できるって聞いたけどそうやって設定するの?
アニメーションなんて難しそうな設定だけど、どうやって設定したら良いのか分かりやすく教えて欲しい
PowerPointでアニメーションの設定をする基本的な方法は分かったけどもう少し応用した使い方を知りたい
アニメーションを追加したり削除して表示方法を調整する方法も教えて欲しい
こういった疑問に答えます
✔PowerPointのアニメーション機能の基本的な使い方のテーマ
①PowerPointでアニメーションを設定するにはアニメーション機能の基本を押さえるのが最適解です
②アニメーション機能を応用するためには「効果のオプション」機能を活用するのが一番簡単な方法
この記事を書いているのはOfficeを約20年間活用しながら
ITを活用したエステの経営マネジメントしている私の経験を基に
PowerPointのアニメーション機能の基本的な使い方に関して実体験に基づいて解説しています
今回の内容を一緒にやりたい場合は▼のファイルをダウンロードして下さい
目次を使って読みたい項目へ [非表示]
PowerPointでアニメーションを設定するにはアニメーション機能の基本を押さえるのが最適解です
PowerPointでアニメーションを設定をするにはアニメーション機能の基本を覚えて設定に慣れるのが正解です
なぜなら、アニメーション機能に慣れてしまえば設定自体は難しく無いからです
PowerPointでプレゼンの資料を作っていると「見せ方(魅せ方)」を工夫したくなることってありますよね
例えば「言いたいことやポイントになるキーワードはスライドを表示した時は消えていて、正解を言うタイミングでキーワードを表示したい」といったような時
そんな時はPowerPointにある「アニメーション」機能を使って演出する事ができます
ちなみにアニメーションとは簡単に言うと「絵の動画」のことを言います
アニメーションというと「漫画やアニメ作品」をイメージするかもしれませんが、PowerPointなどでは「文字や画像の表示効果」のことを言います
そんなアニメーショ効果をプレゼンに活用することで人の注目を引くことが出来ます
今回はそんなPowerPointのアニメーション効果について解説していきます
まずは、アニメーションはどんなものか先に見ておきましょう
アニメーション設定の注意点
PowerPointでアニメーションの設定をする時に注意することがあります
それは「アニメーションの設定は最低限にする」ことです
なぜなら、アニメーションの効果をいくつも設定すると何が重要なのか分からなくなってしまい目的がプレゼン資料を作り込む事になってしまうからです
個人的な意見ですがプレゼン用の資料ならアニメーションの設定をしなくても問題無いと思っています
重要なことは、伝えたいことをきちんと整理して相手にその魅力をいかに分かってもらえるか? ということをだと思うからです
とはいえ、アニメーションの効果はちゃんとあるので次の事を守って設定していきましょう
- アニメーションの設定は多くても全体の2割くらいにすること
- 本当に重要な場所だけに設定すること
- 無駄に演出や効果を設定しないこと
- 効果やデザインは、なるべくシンプルで統一すること
- アニメーションの設定し過ぎはプレゼンの質を下げることになるので注意すること
こんな風にアニメーションにはデメリットがあるので十分注意しましょう
アニメーションの設定方法と種類
注意点を押さえられたらアニメーションの設定をしていきましょう

まずは、2ページの赤文字で強調表示した文字にアニメーションの設定をしていきます
今は一つのテキストボックスに文字が入力されています

テキストボックスを2つに分けたいのでコピペします

2つに分かれたテキストボックスの内容を整理して、2つのテキストボックスの配置を調整します

整理し終わったら「ザック1つで楽しめる」のテキストボックスをクリック
「アニメーション」タブの「アニメーション」グループにある「表示」ボタンをクリック
基本はこれだけです

設定済みのアニメーションがあるとテキストボックスに「1」という数字が表示されます
ちょっと物足りないのでアニメーションを追加してみましょう
「アニメーション」タブの「アニメーションの詳細設定」グループにある「アニメーションの追加」ボタンをクリック

一覧から「下線」をクリック

2つのアニメーションを設定が終わると「1と2」の数字がテキストボックスに表示されます
設定したアニメーションの動きを確認するためには「アニメーション」タブの「プレビュー」グループにある「プレビュー」ボタンをクリック

プレビューで見るとこんな風にアニメーションの結果が表示されます

実際のプレゼンの時にどんな風に表示されるのか確認しておきましょう
「スライドショー」タブの「スライドショーの開始」グループにある「最初から」ボタンをクリック

2ページ目を表示すると
最初は「答え:」の文字だけ表示されます

次にスライドを進めると「ザック一つで楽しめる」という文字が表示されます

続けて次へ進めると下線が表示されます
こんな風にアニメーションの動きの確認と実際のプレゼンの結果を確認しておきましょう
最後にアニメーションの種類について見ておきましょう

「アニメーション」タブのアニメーショングループにある「その他」ボタンをクリック

最初は「なし」のグループです
アニメーションを削除する時に設定します

次は「開始」グループで緑色のボタンになっています
スライドで表示した時に最初にどんな風に表示するか設定するためのグループです

次は「強調」グループで黄色のボタンになっています
指定した文字をどんな風に強調して表示したいのか設定するためのグループです

次は「終了」のグループで赤色のボタンになっています
このグループにあるのはアニメーションの終わり方の表示を設定するグループです

最後は「アニメーションの軌跡」グループです
このグループは設定した軌跡(きせき)つまり道筋に沿って設定したオブジェクト(画像など)を動かしたい時に使います
こんな風にアニメーションの設定にも色々とありますが、まずは「なし」「開始」「強調」のグループだけ覚えておけば十分です
その他のアニメーションは動画っぽく見せたかったり、どんな動きをするのかと言ったゲームの企画書などに使うなど使うシーンが限られてきます
アニメーションを設定する時は、目的をはっきりさせて設定するようにしましょう
繰り返しになりますが、PowerPointでアニメーションを設定をするにはアニメーション機能の基本を覚えて設定に慣れるのが正解です
アニメーション機能を応用するためには「効果のオプション」機能を活用するのが一番簡単な方法
アニメーション機能を応用する時は「効果のオプション」機能を活用するのが一番簡単な応用技です
なぜなら、「効果のオプション」はちょっとした応用をボタンひとつで設定してくれる便利な機能だからです
アニメーションの「効果オプション」の活用方法
アニメーションの「効果オプション」を設定すると一つのテキストボックスで順番に文字を表示するという応用した使い方をすることが出来ます
簡単に設定できるので初めから覚えておくと便利です

まず、こんな風に1つのテキストボックスに「タイトルと段落番号」を設定します

次に「フェード」のアニメーションを設定

この場合テキストボックスに「1」が設定されます
ただこのままだと、このテキストボックス全体にアニメーションが設定されてしまいます
本当はタイトルと段落番号を上から順に表示するのがベストです

そんな時は「アニメーション」タブの「アニメーション」グループにある「効果のオプション」ボタンをクリック

一覧から「段落別」をクリック

その結果テキストボックス内で「1~7」の番号が表示されました
これで「タイトル」→「1~6の段落番号」順に表示が切り替わります

最初からタイトルを表示させておきたい時は、タイトルは別のテキストボックスにしておけばOKです
こんな風に上手く機能を活用して思い通りのアニメーションを設定してみましょう
アニメーションの削除方法
最後にアニメーションの削除方法を見ていきましょう

削除したいアニメーション番号をクリック

「Delete」キーで番号を削除できます
作業はこれだけです
その結果アニメーションの番号は自動で調整されます
こんな風にアニメーションの設定は簡単に削除することができます
次は設定を一気に削除する方法です

「アニメーション」タブの「アニメーション」グループから「なし」をクリック

これで一気にアニメーションの設定を削除することができました
こんな風にアニメーションの削除や設定の方法を活用して魅力的なプレゼン資料を作っていきましょう
繰り返しになりますが、アニメーション機能を応用する時は「効果のオプション」機能を活用するのが一番簡単な応用技です

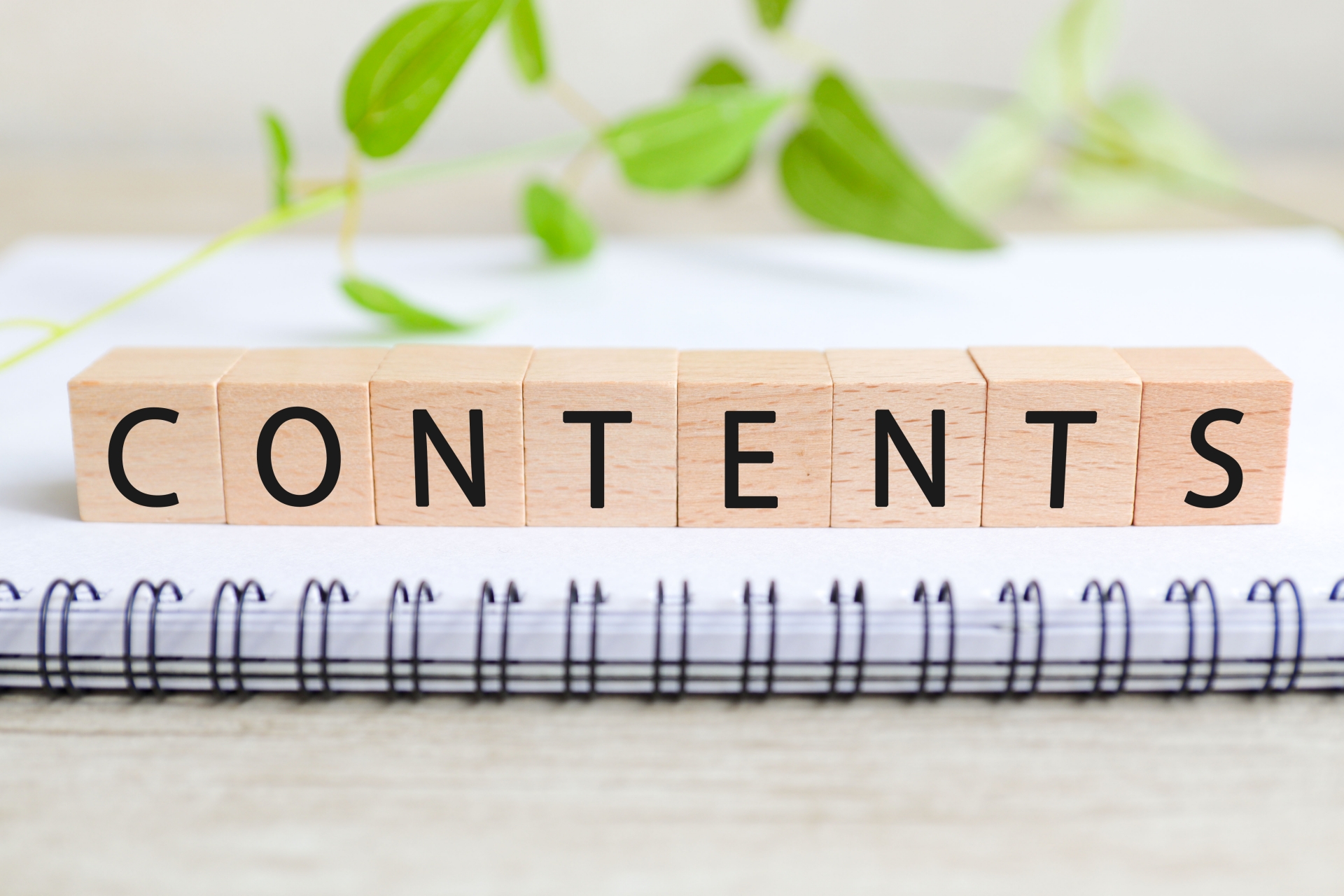

![スマホ版パワポはプレゼンの構成活用が正解[OneDriveでPC間の作業効率UP]](https://i0.wp.com/tsurutoro.com/wp-content/uploads/2023/01/25359031_m.jpg?resize=150%2C150&ssl=1)
![パワポのアニメーション設定なら専用タブ活用[自動化は「開始」の設定が正解]](https://i0.wp.com/tsurutoro.com/wp-content/uploads/2023/01/22406391_m.jpg?resize=150%2C150&ssl=1)
![パワポのデザインならテンプレやデザイナー機能[デザインは伝えたいことのまとめが重要]](https://i0.wp.com/tsurutoro.com/wp-content/uploads/2023/01/23688879_m.jpg?resize=150%2C150&ssl=1)
![PowerPointでプレゼンならスライドショーの基本が大切[ロープレはリハーサル機能を活用]](https://i0.wp.com/tsurutoro.com/wp-content/uploads/2022/12/24175458_m.jpg?resize=150%2C150&ssl=1)




コメントを残す