今回の記事では
Wordの機能を使ってPDFファイルに変換出来ない時はどうしたら良いの?
WordをどうしてもPDFに変換しないといけない時の対処方法があれば教えてほしい
WordをPDFに変換する基本的な方法も教えて欲しい
いくつか方法があるならそれぞれの方法を教えてもらえると助かるんだけど
こういった疑問に答えます
✔WordでPDF変換が出来ない時の対処法のテーマ
①WordでPDF変換が出来ない時はサイトを利用するかフリーソフトを使うのが正解です
②WordでPDF変換したい時はエクスポート機能かファイルの保存機能で変換出来ます
この記事を書いているのはOfficeを約20年間活用しながら
ITを活用したエステの経営マネジメントしている私の経験を基に
「WordでPDF変換が出来ない時の対処法のテーマ」に関して実体験に基づいて解説しています
目次を使って読みたい項目へ [非表示]
WordでPDF変換が出来ない時はサイトを利用するかフリーソフトを使うのが正解です
Wordの不調でPDFファイルに変換できない時は変換サイトやフリーソフトを使うと簡単に変換することが出来ます
なぜなら、WordをPDFファイルに変換するには現在、手軽にできる環境が整っているからです
Wordで作った文書を誰にでも読んでもらうにはPDFファイルに変換するのが一番簡単で確実な方法です
ただ、場合によってはWordが何かしらのトラブルで使えなくなってしまったり、PDFの変換が出来なくなることがたまにあります
そんな時はPDFファイルへの変換サイトを利用するかフリーソフトを使ってPDFファイル化するのが正解です
今回はWordをPDFファイルとして保存できなくなってしまった時の対処法について解説していきます
もし、PDFファイルって何? という場合は「WordをPDFファイルに変換するにはエクスポート」という記事で解説しているので先に読んでみて下さい

今回はWordのテンプレートを使ったこの書類をPDF化してみましょう
変換する資料は何でも大丈夫です
AdobeオンラインツールでWordをPDFに変換
まずは、PDFファイルにしたい資料を用意して保存しましょう

Wordを開いたら右下の「その他のテンプレート」をクリック

「検索窓」にバーベキューと入力
「虫眼鏡マーク」をクリック

「BBQの招待状のチラシ」をクリック

「作成」ボタンをクリック

テンプレートが挿入されたら「上書き」ボタンをクリック

ファイル名と保存場所を設定して「保存」ボタンをクリック
これでPDFファイルにしたい書類が用意できました
保存したファイルは閉じてもらってOKです
次はブラウザーでAdobeのオンラインツールページを開きましょう

「ファイルを選択」ボタンをクリック

「開くダイアログ」が開くので、さっき保存したWordファイルを選択して「開く」ボタンをクリック

少し待つとPDFファイルの用意ができるので「ダウンロード」ボタンをクリック

ダウンロードされたファイルの「▼」をクリック
「開く」をクリック

これだけで無事にWordをPDFファイルとして保存出来ました
この方法がオンラインサービスを使ってWordをPDFファイルに変換する方法です
CubePDFというフリーソフトを使ってPDFファイルに変換する方法
次はフリーソフトをPCにインストール出来る環境が前提になりますが、Wordで作った資料をPDFファイルに変換する方法について解説します
今回紹介するソフトが「CubePDF(キューブ・ピー・ディー・エフ)」というソフトです
私も愛用している使いやすいオススメのフリーソフトなので困ったら、こちらのソフトを使ってみましょう
使い方もすごくシンプルなので心配いらないですよ
また、オフィスソフト(WordやExcelなど)はもちろんですが、印刷出来るデータであれば何でもPDFにすることが出来るので使えるシーンが多いのも魅力の一つです
まずは、公式サイトにアクセスしてソフトをダウンロードとインストールをしていきましょう

「最新版をダウンロード」ボタンをクリック

左下の「▼」マークをクリック
「開く」をクリック

セットアップダイアログが開くので「次へ」ボタンをクリック

「次へ」ボタンをクリック

「次へ」ボタンをクリック

「次へボタン」をクリック

ここではそのまま「次へ」ボタンをクリックしてもいいですが、デスクトップにマニュアル用のアイコンを作りたくない場合は、チェックボックスのチェックを外して下さい

「利用許諾に同意してインストール」のチェックボックスをクリック
「次へ」ボタンをクリック

「インストール」ボタンをクリック

マニュアルは今回開かないでいいので「CubePDFユーザー~」のチェックボックスのチェックを外す
「完了」ボタンをクリック
これでCubePDFというフリーソフトのインストールは完了です
次は実際にPDFファイルに変換してみましょう
最初に作っておいたWordを開いておいて下さい

「ファイル」タブの「印刷」をクリック

「プリンターの名前」をクリック
一覧から「CubePDF」をクリック

「印刷」ボタンをクリック

CubePDFのダイアログが開くので「変換」ボタンをクリック
初期設定では「ドキュメント」フォルダにPDFファイルが保存されます

PDFファイルを開くとちゃんとPDF化されました
こんな風にCubePDFというソフトは「仮想プリンター」という形のソフトになるのでPDF化したい書類を印刷する時にCubePDFを選択するとPDF化出来ます
CubePDFをインストールしておけば、インターネットが使えない状態でもPDFファイルを作ることが出来るのでインストールしておいて損は無いですよ
今回紹介した2つの方法はやり方が全く違うので自分に合う方法でPDF化してみましょう
これでもし、Wordの調子が悪くなってしまってもPDF化出来る可能性が高くなるので困ったら試してみて下さい
繰り返しになりますが、Wordの不調でPDFファイルに変換できない時は変換サイトやフリーソフトを使うと簡単に変換することが出来ます
WordでPDF変換したい時はエクスポート機能かファイルの保存機能で変換出来ます
Wordで作った書類をPDFファイルに変換したい時は、エクスポート機能かファイルを保存する時にファイル形式を選択することで手軽にPDFファイルにすることが出来ます
なぜなら、Wordには最初からPDFファイルに変換する機能が備えられているからです
それでは、Wordで作った書類をWordの標準機能を使って変換してみましょう
やり方はすごく簡単なのでサクッと変換することが出来ますよ

「ファイル」タブをクリック

「エクスポート」ボタンをクリック

「PDF/XPSの作成」ボタンをクリック

保存場所と保存名を設定して「発行」ボタンをクリック
これだけでWordをPDFファイルとして保存することが出来ます
次は「名前をつけて保存機能」を使ってPDFファイルを作ってみましょう

「ファイル」タブの「名前をつけて保存」をクリック

「ファイルの種類のリストボックス」をクリック

一覧表の中から「PDF(*pdf)」をクリック

「保存」ボタンをクリック
これで「名前をつけて保存」機能を使ってPDF化出来ました
エクスポート機能の方が楽ですが、どちらの方法でも保存できるので好きな方法を使ってPDFファイルにしてみましょう
繰り返しになりますが、Wordで作った書類をPDFファイルに変換したい時は、エクスポート機能かファイルを保存する時にファイル形式を選択することで手軽にPDFファイルにすることが出来ます

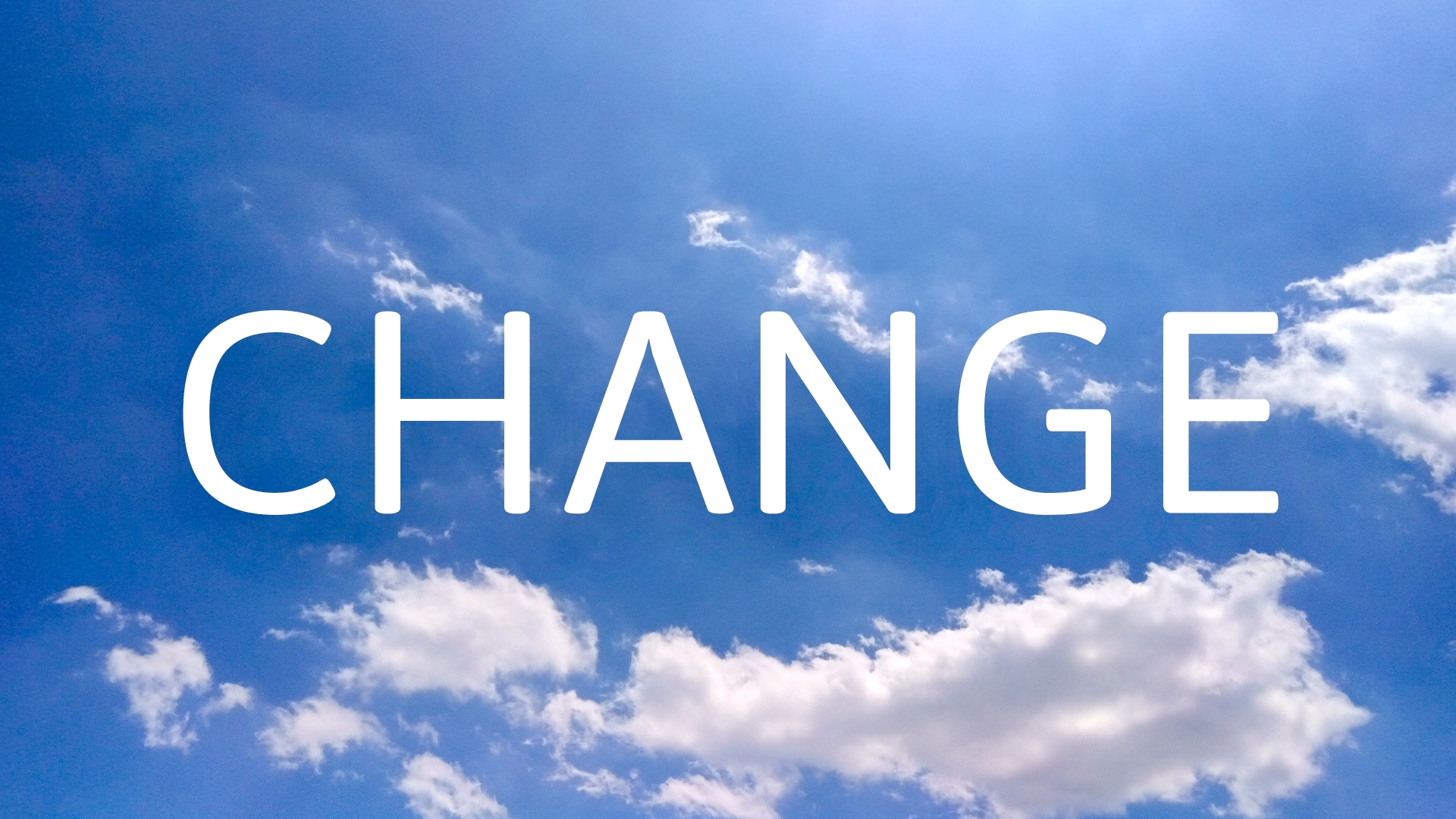

![Wordの表をPDF変換したトラブル対策にはプリンター機能[スムースなPDFに変換にはフリーソフト]](https://i0.wp.com/tsurutoro.com/wp-content/uploads/2022/09/24598672_m.jpg?resize=150%2C150&ssl=1)
![WordをPDFに変換する時の線は変更履歴機能が原因[図形に線が引かれるのは枠線の色]](https://i0.wp.com/tsurutoro.com/wp-content/uploads/2022/09/24512972_m.jpg?resize=150%2C150&ssl=1)
![WordでPDF変換が出来ない原因はシステムトラブル[PDF変換にはフリーソフト]](https://i0.wp.com/tsurutoro.com/wp-content/uploads/2022/09/24525416_m.jpg?resize=150%2C150&ssl=1)
![WordをPDFファイルに変換するにはエクスポート[PDFファイル変換はAdobeサイト]](https://i0.wp.com/tsurutoro.com/wp-content/uploads/2022/09/23584761_m.jpg?resize=150%2C150&ssl=1)




コメントを残す