今回の記事では
差し込み印刷機能を使って画像付きの資料を作るにはどうしたら良いの?
文書だけじゃなく画像を差し込んだ資料を用意したいけどどうしたら良いのか分からない
画像付きの差し込み印刷機能を作る方法は分かったけどバーコードを作る方法はあるの?
できれば商品を管理するためのバーコードも自動で切り替えできるとすごくありがたい
こういった疑問に答えます
✔差し込み印刷を使ったバーコード付き資料の作り方のテーマ
①差し込み印刷で画像付きの資料を作るにはフィールドの挿入機能を活用するのが正解
②商品管理のためのバーコードを作るには専用フィールドの活用で簡単に設定出来ます
この記事を書いているのはOfficeを約20年間活用しながら
ITを活用したエステの経営マネジメントしている私の経験を基に
「差し込み印刷を使ったバーコード付き資料の作り方のテーマ」に関して実体験に基づいて解説しています
今回の内容を一緒にやりたい場合は▼のファイルをダウンロードして下さい
差し込み印刷で画像付きの資料を作るにはフィールドの挿入機能を活用するのが正解
差し込み印刷機能を使って画像付きの資料を作るには、クイックパーツのフィールド挿入を活用するのが正解です
なぜなら、画像付きの資料を作るにはフィールド設定で画像の場所を指定することが重要だからです
差込印刷で画像付きの資料が作れたら、商品画像+商品説明や顔写真付きの生徒さんのリストなどを作ることが出来ます
今回はそんな写真つき資料とさらにバーコードを使った資料の作り方について解説していきます
なお、以前も差込印刷機能を使った写真付き資料の作り方について「差し込み印刷の画像反映の基本は「クイックパーツのフィールド挿入」」という記事でも解説しているので合わせて参考にして下さい

今回はこんな風にバーコードと画像が付いた商品資料の作り方について解説していきます

データベースは「商品名~JANコード」までの情報が入力されています

まず、配置するための表を挿入します

右側のセルに「商品名~バーコード」の項目名を設定

まずは、データベースの設定が必要なので「差し込み文書」タブの「差し込み印刷の開始」グループにある「宛先の選択」ボタンをクリック

一覧から「既存のリストを使用」をクリック

データベースのExcelファイルを選択「開く」ボタンをクリック

「OK」ボタンをクリック

データベースとの連携が出来たのでフィールドの挿入をしていきます
「商品名」のセルをクリック
「差し込みフィールドの挿入」ボタンをクリック

一覧から「商品名」をクリック

商品名のフィールドが設定されました

その他の「サイズや価格」のフィールドも設定しましょう

ここで一度フィールドの設定チェックをします
「結果のプレビュー」ボタンをクリック

価格の表示設定をしたいので「Shiftキー+F9キー」を押します
表示されたフィールドに「キーと表示形式」の設定をします

「F9」キーを押して結果を表示します
その結果ちゃんと価格が表示されたらOKです

画像が保存去れている「image」フォルダをダブルクリック

「Shiftキーを押しながら画像」を右クリック
一覧から「パスのコピー」をクリック

画像を挿入したい位置「左のセル」をクリック
「挿入」タブの「テキスト」グループにある「クイックパーツ」ボタンをクリック

一覧から「フィールド」をクリック

フィールドの一覧から「IncludePicture」をクリック
「フィールドの名前」一覧の上で直接入力「A」のモードで「in」と入力すると自動的に選択されます

ファイル名またはURLの「テキストボックス」にパスを貼り付け

パスの前後の「”(ダブルクォーテーション)」マークを削除
「”」を削除しないと上手くいかないので注意しましょう

フィールドオプションの「3つのオプション」のチェックボックスを全てONにする

「OK」ボタンをクリック

画像が挿入されるので図と同じ要領で「サイズの調整」をします

画像を選択した状態で「Shiftキー+F9キー」を押してフィールドを表示
「tento.png」という文字を削除
「差し込みフィールドの挿入」ボタンをクリック
一覧から「画像」をクリック
「tento.png」を削除して同じ場所に画像のフィールドを設定します
この設定をしないと画像を切替えられないので注意しましょう

フィールド名を入れ替えると自動で画像が表示されます

フィールドを「2」に切り替えると説明文は切り替わりますが画像はそのままです

画像を選択した状態で「F9キー」をクリック
その結果、画像が切り替わります
画像の設定方法はこんな感じです
もし、もっと詳しく知りたい場合は「差し込み印刷の画像反映の基本は「クイックパーツのフィールド挿入」」という記事を参考にして下さい
繰り返しになりますが、差し込み印刷機能を使って画像付きの資料を作るには、クイックパーツのフィールド挿入を活用するのが正解です
商品管理のためのバーコードを作るには専用フィールドの活用で簡単に設定出来ます
商品管理のためのバーコードを作りたい時は専用のフィールドを使えば簡単に作ることが出来ます
なぜなら、バーコードは差し込み印刷機能を使うとすごく簡単に作ることが出来るからです
私はバーコードについて詳しくありませんが、バーコードを作ること自体は簡単です
今回は13桁のバーコードの作り方を参考に解説していきます

まず、「JANコード」のダミーデータを簡単に作る方法を簡単に解説します
「RANDOMBETWEEN(ランダム・ビトウィーン)関数」を入力

「最小値と最大値の13桁」の数字を設定します

「表示形式」から「数値」を設定

オートフィル機能でコピーすれば「ランダムな13桁の数字」を自動でサクッと作ることが出来ます
テスト用のデータが必要な場合は試してみて下さい

「バーコードのセル」をクリック
「バーコードフィールドの挿入」をクリック

一覧から「フィールドとバーコードのタイプを選択」をクリック

「フィールドとバーコードタイプを選択」ダイアログが開きます
「フィールド」から「JANコード」をクリック
「バーコードタイプ」から「コード128」をクリック
「OK」ボタンをクリック

レコードが「2」になっているので「1」に戻します

その結果、バーコードはちゃんと切り替わります
こんな風にバーコードの作成機能を使うと簡単に切り変えが出来るのでためしてみましょう
画像はクリックして「F9」ボタンを押すと切り替えられます
バーコードはJANコードなど元になる数字があれば簡単に出来るので必要に応じて作成してみましょう
繰り返しになりますが、商品管理のためのバーコードを作りたい時は専用のフィールドを使えば簡単に作ることが出来ます

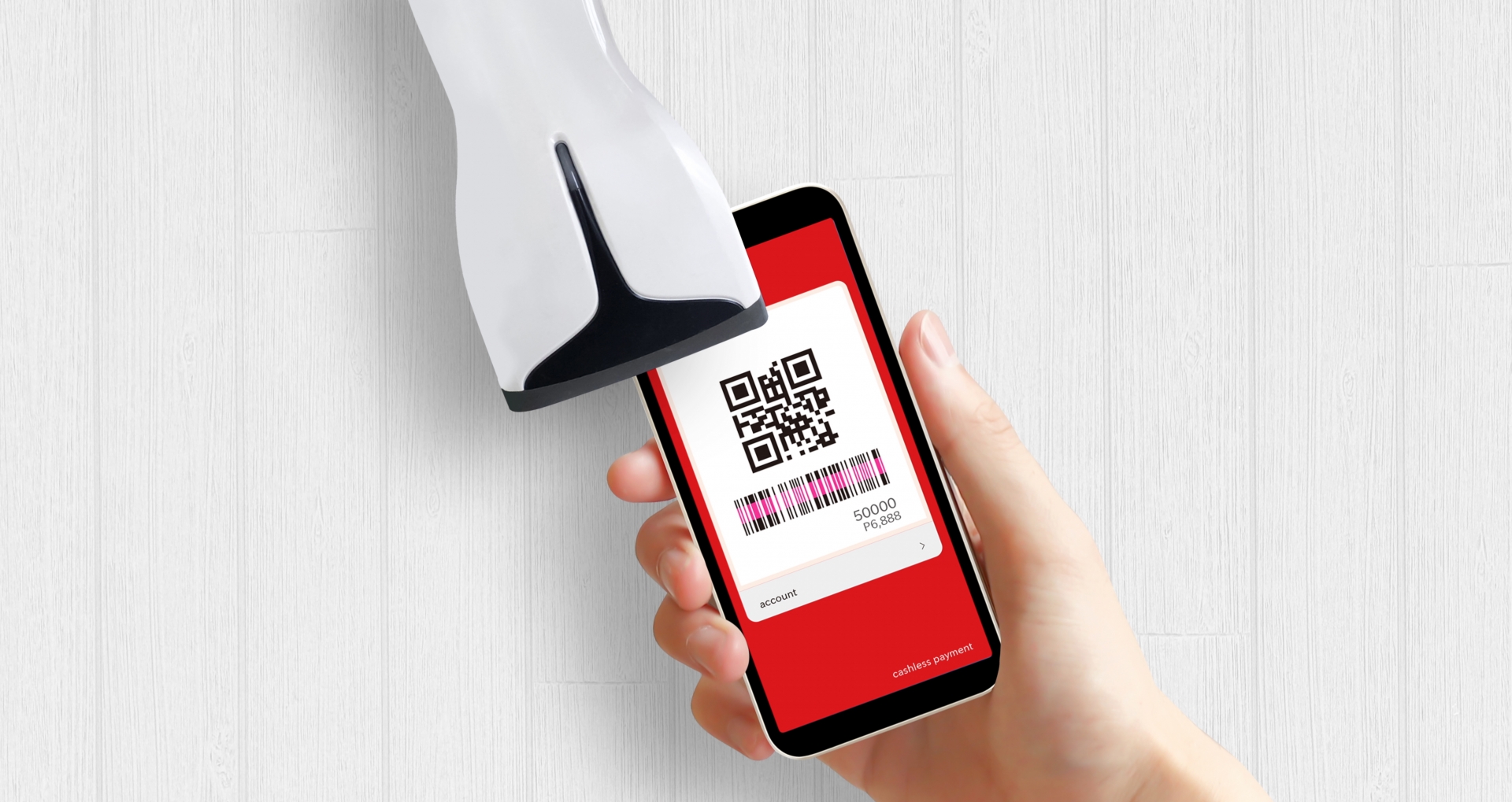

![差し込み印刷の名簿の印刷は別保存かレター切り替え[名簿は取り扱いの工夫が大切]](https://i0.wp.com/tsurutoro.com/wp-content/uploads/2022/10/23536806_m.jpg?resize=150%2C150&ssl=1)
![差込印刷を印刷するにはセクション区切り[レコード指定は結果が変わる]](https://i0.wp.com/tsurutoro.com/wp-content/uploads/2022/11/25286085_m.jpg?resize=150%2C150&ssl=1)
![差込印刷で文字列の長さでフォントを自動変更するならIF文[長文のサイズ変更はフィールドで調整が正解]](https://i0.wp.com/tsurutoro.com/wp-content/uploads/2022/11/25153449_m.jpg?resize=150%2C150&ssl=1)
![差し込み印刷で条件表示させるにはIF文[自動判断で切り替えるには応用で解決]](https://i0.wp.com/tsurutoro.com/wp-content/uploads/2022/11/934804_m.jpg?resize=150%2C150&ssl=1)





コメントを残す